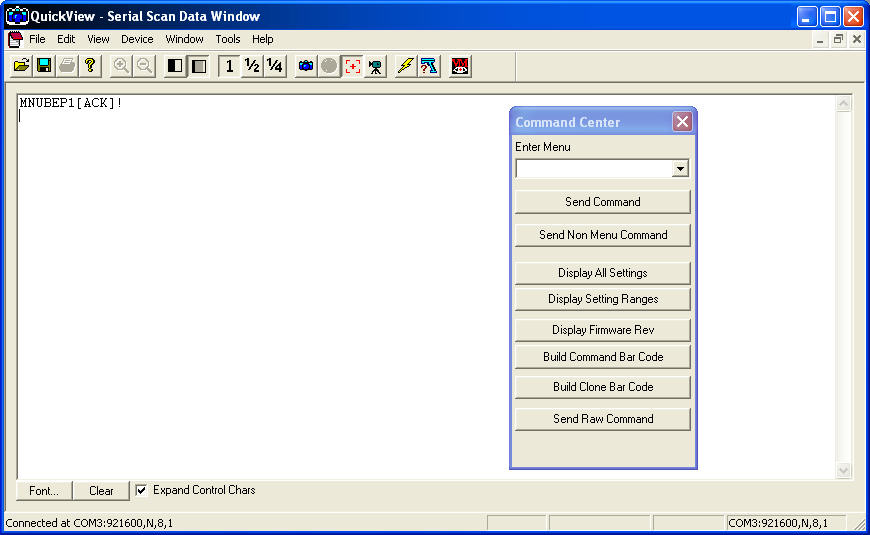The default configuration of a 4810 Barcode Scanner has it connect to your computer using USB COM port emulation. If you have already followed these troubleshooting steps but you still cannot get data into your application, you can use other applications to test the connection further.
Download QuickView from the L-Tron web site and install on your computer. When you first start QuickView, it will try to connect to a device on COM1 of your computer. Assuming that your 4810 is not connected on COM1, QuickView will time out. When it displays the message saying it failed to connect, click the “Cancel” button. On QuickView’s main menu, click “File” and then click “Preferences…” In the upper left corner of the Preferences dialog box, select the COM port your 4810 is connected to from the drop down list and click the “OK” button. It may take a few seconds as QuickView attempts to communicate with the scanner. You should see “MNUBEP1[ACK]!” in the Serial Scan Data Window. At this point, QuickView will display the data from any barcode you scan with your 4810.
If you see the barcode data, the OS (Operating System) is communicating with 4810. If your application cannot get data from the 4810, you should contact your application vendor for support.
If your OS is Windows XP, you can also use the built-in utility HyperTerminal to test the connection with your 4810 barcode scanner. This blog article explains how to use HyperTerminal to troubleshoot the 4810 barcode scanner.
Good luck!